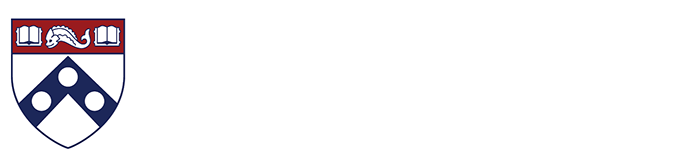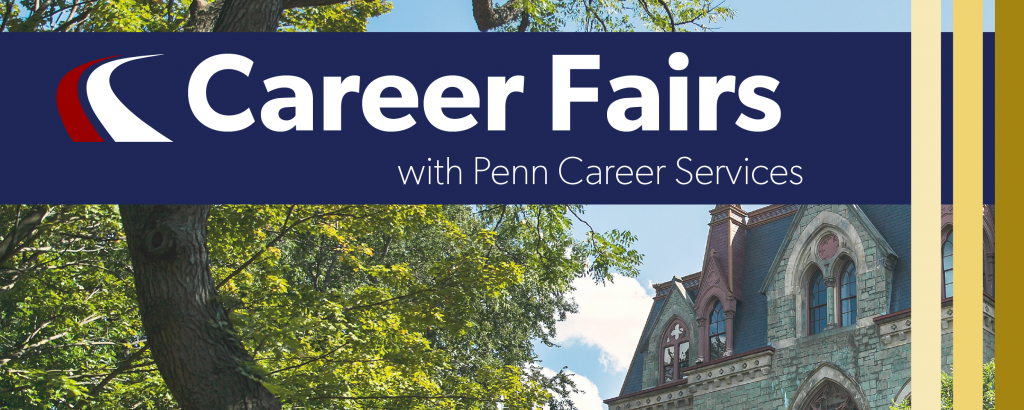Congratulations on registering to attend a virtual Career Fair at the University of Pennsylvania!
Technical Requirements
- An internet connection – broadband wired or wireless (3G or 4G/LTE)
- Speakers and a microphone – built-in or USB plug-in or wireless Bluetooth
- A webcam or HD webcam – built-in or USB plug-in
- Supported Devices:
- Desktop web
- Most modern browsers which support WebRTC, including the latest versions of:
- Chrome
- Version 83 and higher for Windows
- Firefox
- MS Edge
- NOTE: Older, non-Chromium versions of Microsoft Edge (versions less than 79) do not support screen sharing capabilities
- Chrome
- Safari is supported on an extremely limited basis and is not recommended. Internet Explorer is not supported.
Here are next steps and FAQs for this virtual event:
1 ) Create a Schedule for Virtual Fairs
The schedule will include your company’s group and 1:1 sessions. This step is needed so students will be able to speak with your company during the fair.
Here’s a brief video with instructions or you can see screenshots with these instructions on this support page from Handshake or keep reading below:
- To create a schedule, click on the Schedule tab from the fair overview page, you’ll see the gray button Add Sessions.
- Note: Only the fair registrant will be able to set the schedule for your company!
- When you click on Add Sessions, you’ll be taken to the Create Schedule page. You’ll need to click the checkbox next to the team member names that will be representing your company at the fair.
- Note: There is a limit of 15 representatives per virtual fair registration!
- Team members will have to have an active Handshake account in order to claim their schedule and attend. You can share this resource to help them set up an account: Create an Employer User Account, Join a Company, and Connect with Schools
- Click the blue button Add Team in the lower-right corner of the page to proceed.
2 ) Adding Group Sessions
- Group sessions are 30 minutes long by default, and each organization registration includes three (3) 30 minute sessions, whether Handshake Video or an external provider is used.
- Note: employers are not able to set qualifications for group sessions.
- If you choose to use Handshake Video, please note that there is a limit of 50 attendees max at a time (including employer team members). Any limitations for external providers are determined by the provider you choose to use.
- Note: External video providers are only supported for Group Sessions; 1:1 sessions are only able to be conducted via Handshake video!
Is your team holding any group sessions?
- Select if your organization is holding group sessions (yes/no).
- Select if you are using Handshake Video or another video tool.
- When you select Handshake Video, you’ll be able to fill in session details, including the name, description, and a dropdown of time slots during the fair.
- If you’d like to add another session, click on the blue text +Add Another Session, then repeat filling in the session details.
- Best Practice: Keep in mind any breaks/lunches that you or your team would like to take!
- When you have completed adding the desired sessions, click the blue button Confirm Sessions to proceed
- Select which Teammates will be leading the previously setup session(s). Multiple teammates may join group sessions
- Click the blue button Assign Team to proceed.
-
You can see screenshots with these instructions on this support page from Handshake
3 ) Adding 1:1 Sessions
- The next step will allow you to configure 1:1 sessions for representatives attending the fair. 1:1 sessions let your team members meet with individual, qualified students for 10 minute video conversations. All 1:1 sessions are 10 minutes long and cannot be changed.
- Click Add 1:1 Sessions for the desired team member.
- Employers will have the opportunity to set preferences on their 1:1 meetings to efficiently use virtual interaction time.
- If you’d like to set up preferences, or qualifications, for the 1:1 sessions, select Yes to Add preferences to sessions, then click the blue button Add Requirements.
- Employers can set required preferences per team member if they are hoping to engage with two different groups of students.
- Required preferences can be changed up until the time of the 1:1 session.
- You’ll be able to select from a graduation date range, school years, minimum GPA, Major, and select if any of the positions you’re hiring for require work authorization.
- By selecting these preferences, you are limiting student signup to only students that meet these qualifications. Students that do not meet these qualifications will be unable to select 1:1 sessions.
- When you’ve finished selecting qualifications, click the blue button Invite Staff. This will take you back to the 1:1 session page, where you may add additional 1:1 sessions for other team members. Repeat the steps above per desired team member.
- Required preferences can be changed up until the time of the 1:1 session.
- When you’ve added all 1:1 sessions, click the blue button Assign Team to proceed to review.
- Review the group and 1:1 sessions created to confirm accuracy. Click the blue button Confirm schedule and invite team to generate the email for team members to claim their schedules.
- Note: Career Services can’t edit required preferences for employers or remove certain preferences from schedules.
-
You can see screenshots with these instructions on this support page from Handshake
4 ) Interviewing
Will interview days be integrated into the virtual career fair experience?
- Scheduling will be a part of virtual fairs! These schedules will support 1:1 and group interactions.
Will your virtual fair have the option to do an interview day with pre-selects?
- Pre-select interviews on the day after the fair will not be built into the virtual fair feature. However, you will be able to create a pre-select interview separate from the virtual fair, just like you can do with in-person fairs today.
How will interviews with employers work? Should employers still use the separate interview scheduling module?
- Employers should use the interview schedule section of Handshake to host interviews with students that occur outside of a career fair.
- Premium Employer Partners will be able to use Handshake Video to host interviews in Handshake.
5 ) Accessibility
- For Questions about accessibility, see this link
6) FAQs
I am missing the fair registration approval email. How will I be able to set my schedule?
- Click into the fair you registered for; if your registration has been approved, you will see a prompt to add your schedule:
- Click the blue Add schedule button to begin setting the schedule.
-
To see these instructions with screen shots, click here
How do I claim & participate in a Schedule?
- When your organization has set up a schedule on your behalf, you’ll receive an email with the subject “Action Required – claim your Virtual Fair invite from NAME.”
- Click the red button to Review and claim schedule.
- This will load a Handshake page (which you must be signed in to see) with a prompt to claim your schedule.
- Once you have claimed your schedule, you will be able to manage group sessions and 1:1 blocks.
- For group sessions, you may click the three dots to the far right in that row, then click Mark as not attending if you are unable to attend that particular session.
- For 1:1 blocks, you are able to mark individual 10 minute sessions as busy by clicking the three dots to the far right in the row, then clicking Mark as busy.
- Best Practice: Make sure you account for any needed breaks or lunches in your schedule!
-
To see these instructions with screen shots, click here
How do I manage an existing schedule?
- Once your schedule has been created/claimed, you’ll be able to manage your individual schedule as needed.
- To navigate to your schedule, click on Fairs from the left menu column, then click on the fair that you have created a schedule for.
- Click on the Schedule tab from the fair overview page.
- Under Sessions, you’ll be able to see the number of sessions taken and open. Group and 1:1 sessions are listed in order of start time.
- To the right of this page, you’ll see your name by default; click the dropdown menu to select another Team Member and view their schedule.
- The fair registrant (that created the schedule) will also be able to see a blue button for Manage sessions (shown in the example above).
- Clicking Manage sessions will allow the registrant to add teammates (if the max 15 are not already selected), add group sessions (if the full amount had not previously been scheduled), add the teammates for 1:1 sessions, and add/edit existing 1:1 session preferences.
- Note: Existing 1:1 sessions cannot be “swapped” to another team member. If a team member cannot attend 1:1 sessions, then the registrant will need to navigate to Manage sessions, then add a new team member to 1:1 sessions.
-
Click here to see these instructions with screen shots
Reviewing sessions taken
- To see the student that has taken a 1:1 session, scroll through the list until you see the student name appear.
- Group sessions will not display individual student information, however, you will be able to see a count of how many attendees have signed up.
- Note: the maximum number of participants per session is 50.
Managing session attendance and availability
- Note: You will only be able to edit attendance/availability for sessions that you are attending. You will not be able to update this for other team members.
- For group sessions, you may click the three dots to the far right in that row, then click Mark as not attending if you are unable to attend that particular session.
- For 1:1 blocks, you are able to mark individual 10 minute sessions as busy by clicking the three dots to the far right in the row, then clicking Mark as busy.
- Best Practice: Make sure you account for any needed breaks or lunches in your schedule by marking the sessions as busy!
- You will be able to view this student’s profile by clicking the button View Profile, to the far right of their name.
- Click the three dots to see additional options: Cancel meeting and Send a message
- Best Practice: if you will be unable to attend a session, but a 1:1 session is already scheduled, send the student a message to let them know the situation and who they can reschedule with!
Additional Resources:
-
See Handshake’s Virtual Recruiting Toolkit for Employers